| AWicons [Icon Editor] |
| Tous les produits |
| - AWicons 9.3.0 - | - Copyright © 2000-2006 Lokas Software - |
 |
|
|
 |
|
Dans cette
étape nous parlerons de l'ajustement d'une image existante. AWicons fournit
des outils d'ajustement personnalisable et de qualité
professionnelle. Ici nous n'allons pas dessiner d'image mais modifier
leur
apparence. Cela est utile pour raviver les couleurs d'une
icône
ou pour modifier le positionnement de certains
éléments
de l'image.
Image d'origine: 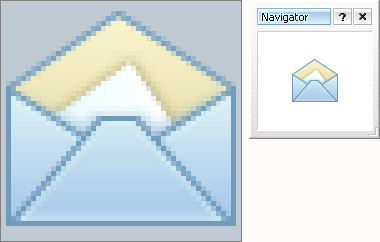 Avant tout nous allons ajuster les couleurs de notre icône. Ajoutons lui du contraste et de la luminosité. A cet effet nous allons utiliser l'outil Luninosité - Intensité - Contraste (L-I-C) inclus dans AWicons. L'outil L-I-C peut être sélectionné par le biais du menu Effets -> Luninosité - Intensité - Contraste ou par le biais du raccourci clavier "F5". Il y a 3 réglages possible: Luninosité, Intensité et Contraste. En réduisant la Luminosité (à -20) et en augmentant l'Intensité (à +15) nous obtenons un bleu puissant plus brillant avec plus de contraste. 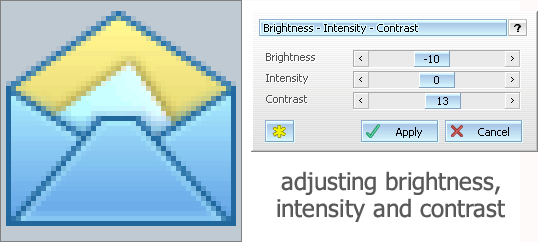 Pour remplir les conditions requises lors de la création d'icônes Windows XP nous allons ajouter de la perspective à notre image (fonction professionelle inclus dans AWicons). L'effet Rotation 3D fournis avec AWicons vous permet d'effectuer des opérations de tranformation complexes de l'image incluant la fonction perspective personnalisée, ainsi que des paramètres prédéfinis (ajoute une perspective style Windows XP à l'icône). Comme toujours cet effet est accessible à partir du menu Effets -> rotation 3D ou par le biais du bouton Effets. Nous allons appliquer cet effet à notre icône pour lui donner une perspective style Windows XP). Il y a plusieurs réglages de paramètres possible mais dans notre cas nous utiliserons les paramètres prédéfinis Style Windows XP. Pour ajouter l'effet à l'image cliquer sur le bouton style XP puis sur Appliquer (voir ci-dessous). Note: l'effet Rotation 3D est uniquement disponible dans la version Pro 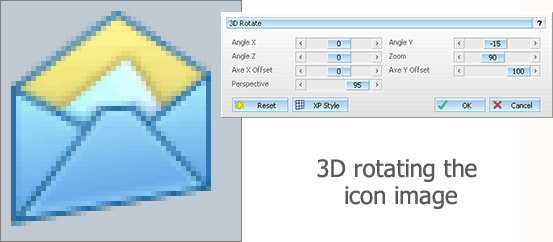 Une fois l'effet appliqué, il va falloir placer l'image au centre de l'icône. C'est une action très simple grace à l'outil "Sélection". Activater l'outil "Sélection" en cliquant sur le boutton correspondant dans la barre d'outil (1) ou utiliser le raccourci clavier "S". En positionnant le curseur dans la zone d'édition, celui-ci se change en croix, afin de sélectionner des éléments de l'image. Suivez lrocédure suivante pour recentrer l'image:
Astuce: Il existe une manière alternative de sélectionner et déplacer l'image. Un double-clic sur le boutton "Sélection" (1) selectionne l'image entière (s'il n'y a pas d'autre sélection en cours). Vous êtes alors en mesure de la déplacer et de la centrer. Si une sélection était déjà effectuée, un double clic sur le boutton (1) annule la sélection. 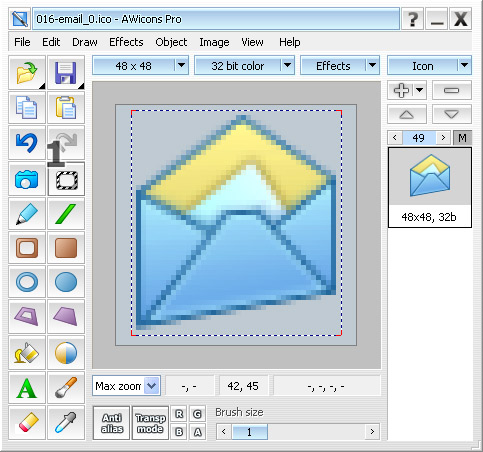 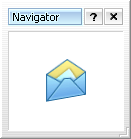 |
| - e-mail: awicons@awicons.com - WWW: www.awicons.com - |
 Introduction
Introduction Tutoriaux
Tutoriaux Icônes: informations générales
Icônes: informations générales XP Artistic
Icons
XP Artistic
Icons