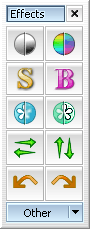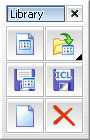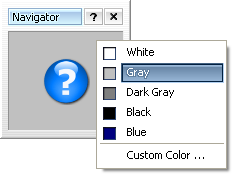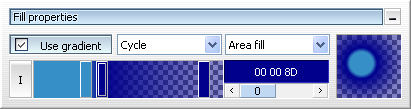| - AWicons 9.3.0 - | - Copyright © 2000-2006 Lokas Software - |
 |
|
|
 |
|
L'image ci-dessous
represente la fenêtre principale d'AWicons.
Les étapes de ce tutoriel décrivent la
création
d'un nouveau projet, que ce soit une icône ou un curseur.
Pour créer un nouveau projet il suffit de démarrer AWicons – un nouveau projet d'icône est automatiquement créé. Vous êtes alors prêt à commencer! Avant tout, jetons un coup d'oeil à l'interface (Outils principaux et fenêtre) et ajustons quelques options. Fenêtre d'édition (les barres d'outils ne sont pas affichées) 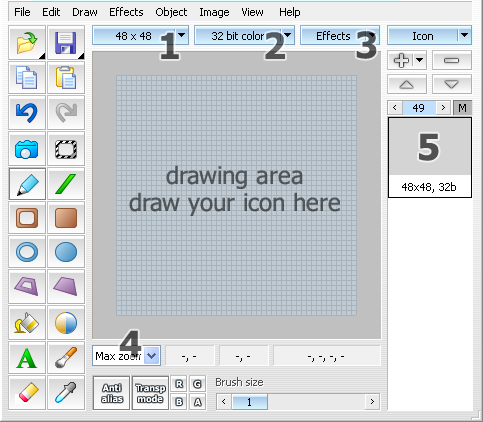 C'est la fenêtre principale de travail. Elle s'ouvre automatiquement lors du démarrage de l'application. La zone d'édition occupe la majeure partie de la fenêtre, elle permet de dessiner directement l'icône (en utilisant les outils de dessin). La zone de dessin peut être agrandie ou réduite grâce au menu déroulant Zoom (4) ou par le moyen de raccourcis clavier: "+" pour agrandir, "-" pour réduire. Le menu déroulant Zoom (4) contient également des réglage de zoom prédéfinis. Quand un nouveau projet est créé, une nouvelle icône vide (taille: 48x48 et mode de couleurs 32-bits) apparait automatiquement par défaut. Le changement de la taille de l'icône ainsi que le mode de couleurs se fait respectivement par le moyen des boutons (1) et (2). Pour ajouter une icône dans un autre format (nouvelle taille ou nouveau mode de couleurs) il suffit de cliquer sur le bouton "+" et de sélectionner la nouvelle taille et le mode de couleurs utilisé. Ensuite, une nouvelle icône est ajoutée. Toutes les icônes créées sont listées à droite de la zone de dessin (5). Il est aussi simple d'ajouter des icônes que d'en supprimer: il suffit de sélectionner l'icône à supprimer dans la liste (5) et de cliquer sur le bouton "-" de la barre d'outils. Il est possible de supprimer ou d'appliquer des effets (Luminosité – Intensité – Contraste etc.) à plusieurs images en même temps. Pour naviguer d'une image à l'autre il suffit d'utiliser les "flèches bas" et les "flèches haut" de la barre d'outils. A présent intéressons-nous aux barres d'outils du logiciel.
|
| - e-mail: awicons@awicons.com - WWW: www.awicons.com - |