| - AWicons 9.3.0 - | - Copyright © 2000-2006 Lokas Software - |
 |
|
|
 |
|
Pas à pas nous
allons dessiner
une nouvelle icône. Nous allons créer une
icône
d'aide standard (icône bleu circulaire aux reflets bleu nuit
avec
un point d'interrogation au centre). Après avoir dessiner
l'icône, nous y ajouterons quelque effets.
Il est recommendé de dessiner et d'utiliser les outils et les effets inclus dans AWicons. Avant de dessiner un cercle vous devez sélectionner la couleur et la transparence de dessin. 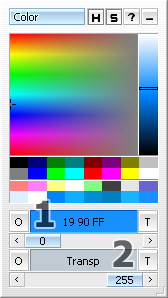 La couleur est choisie dans la fenêtre des Couleurs, soit dans la palette soit parmis les couleurs prédéfinies. Cliquez dans le champs (1) la fenêtre de sélection de la couleur primaire apparait. Nous sélectionnons 0080CO (bleu clair) comme couleur principale du cercle. Double-cliquer dans le champs (2), la fenêtre de sélection de la couleur secondaire apparait. Pour rendre une couleur transparente, il faut régler le niveau de transparence sur 255 (0=opaque - 255=transparent). Nous prendrons C0C0C0 (gris clair) comme couleur transparente. Astuce: vous pouvez retirer n'importe quelle couleur de l'écran. Cliquer avec le bouton gauche dans le champs (1) ou (2) (garder le bouton appuyé), déplacez-vous sur la zone voulue et relachez. Maintenant que nous avons sélectionné les couleurs, nous allons dessiner un cercle. Astuce: pour dessiner plus précisemment vous pouvez activer la grille. Vous pouvez l'activer via le menu Vue -> Grille dans la zone d'édition. Activez l'anti-alias et la transparence (boutons (2)). Avec la fonction anti-alias les arêtes seront plus douces dans vos icônes 32-bits (Windows XP). 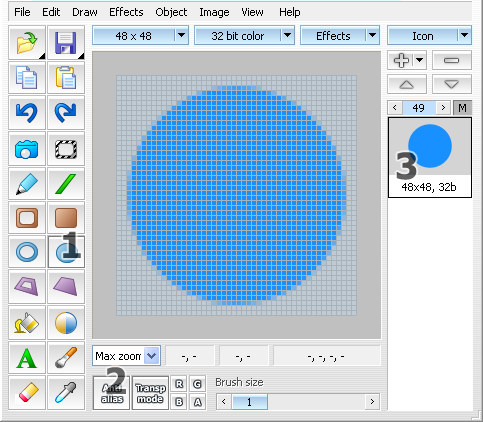
AWicons vous permet d'appliquer des effets de qualité professionelle. Il est souvent difficile pour un novice d'ajouter des ombres ou des effets de dégradés. Dans ce cas il est recommandé d'utiliser la gamme d'effets spéciaux contenus dans AWicons. Avec AWicons de tels effets sont facile à mettre en oeuvre. Pour exemple nous allons ajouter un effet Aquatique et Ombre à notre cercle. Les icônes style XP utilisent souvent des dégradés, des réflexions et des ombres. Pour appliquer un effet Aquatique à l'image courante, sélectionnez l'effet Aquatique dans le menu 'Effets' ou dans la barre d'outils du même nom. Sans changer les paramètres de l'effet nous obtenons un effet sphèrique d'un très bel aspect (ci-dessous). 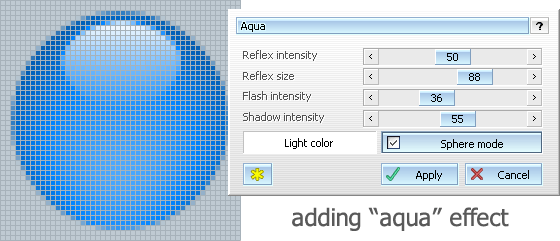 Un des effets les plus répandu est l'ombrage. Les icônes de style XP sont ombrées par défaut. AWicons possède ses propres effets pour vous aider. On va mettre un peu de volume à l'image. Il est simple d'ajouter un ombrage. Pour appliquer un effet Ombre à l'image courante, sélectionnez l'effet Ombre dans le menu 'Effets' ou dans la barre d'outils du même nom. La fenêtre de l'effet Ombre apparait, où il est possible de régler quelques paramètres:
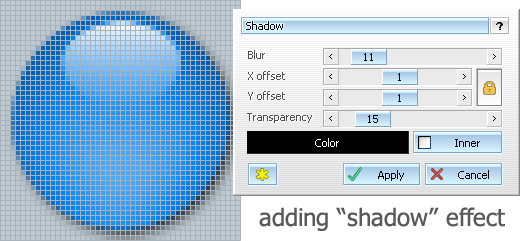 Pour finaliser cette icône il nous faut encore ajouter le point d'interrogation. AWicons vous permet d'ajouter du texte. Appuyez sur "T" ou cliquer sur l'outil texte (1) dans la barre d'outil principale. La fenêtre des propriétés de l'outil texte (2) s'ouvre automatiquement. Vous pouvez spécifier le texte à ajouter à l'image, et ajuster les paramètres. Nous choisirons la couleur blanche pour notre texte. Choisissons à présent la police de caractère. Des paramètres disponibles par le bouton "Police..." sont le choix de la police, le style et la taille de caractère. nous choisirons les paramètres suivants: Police Tahoma, style Gras et taille 26. Une fois le texte entré cliquez et maintenez le bouton gauche de la souris appuyé, déplacez le texte jusqu'à la position désirée. Relachez le bouton une fois le placement du texte terminé. Il n'est plus possible de déplacer le texte une fois le bouton relaché. 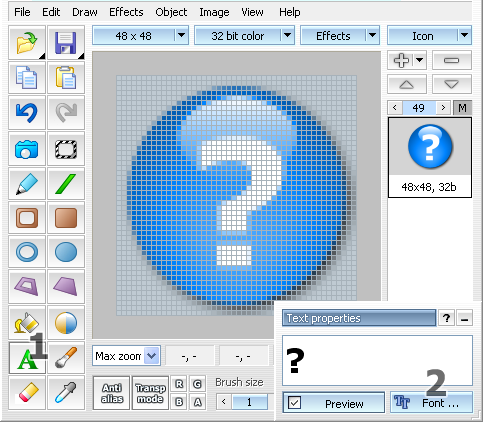 Voici le résulat: 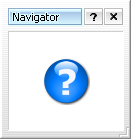 Félicitations! Vous venez de créer votre première icône. |
| - e-mail: awicons@awicons.com - WWW: www.awicons.com - |