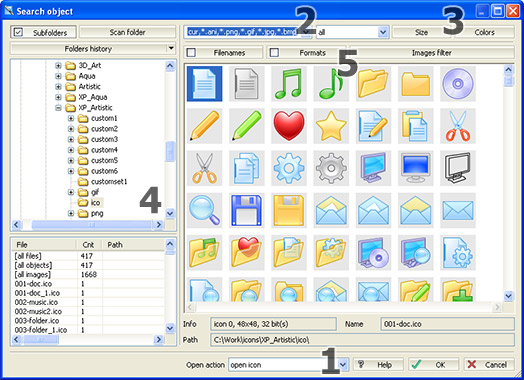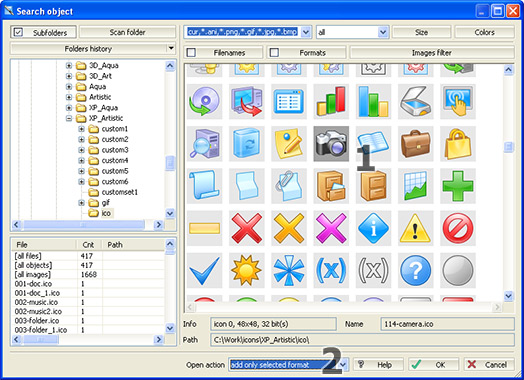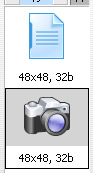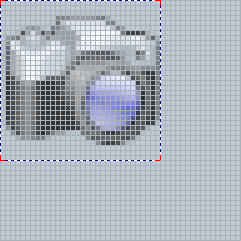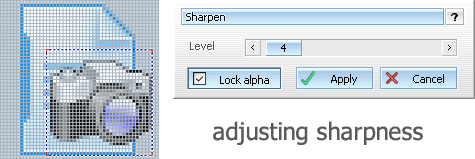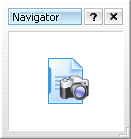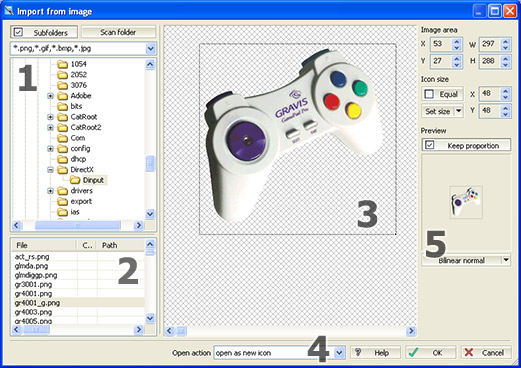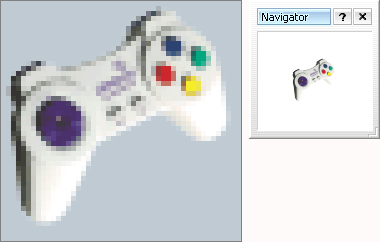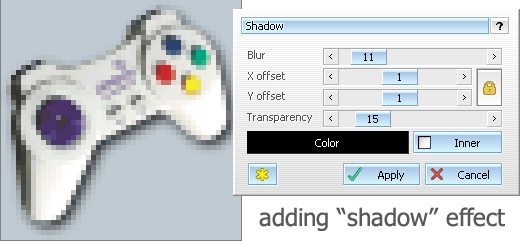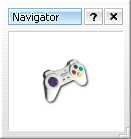Créons une
icône grace aux icônes et images fourni avec le
logiciel. Nous avons inclus la
Collection
Lokas XP Artistic Icons
à cet effet. Nous alons construire notre nouvelle
icône
à partir de cette collection, y appliqer quelques effets et
la
sauver comme icône.
Premièrement nous allons créer une
icône
destiné à un programme de gestion d'images
(album).
L'icône représentera un document
superposé d'un
appareil photo.
- Appuyer sur le raccourci clavier "Ctrl+F3" pour
ouvrir la fenêtre "Recherche d'objet". Vous pourrez ainsi
rechercher facilement les icônes et les images
présentes
sur votre disque. Il y a quelques options à
ajustées.
Sélectionner "ouvrir uniquement le format
sélectionné" dans la boite Action à
l'ouverture (1).
Cela vous permettra d'ouvrir uniquement le format
sélectionné de l'icône choisie.
Sélectionner
l'image représentant un "document" (48x48 en
32-bits). Les
icônes et les images sont facilement accessibles depuis
l'arbre
des fichiers (4). Vous pouvez
rechercher toutes les
icônes et images de tous les sous-dossiers du
répertoire
courant en cochant la case "sous-dossiers" puis en relancant une
recherche. Dans les listes de choix (2)
vous pouvez
définir les types d'objets à affichés:
icônes, images, icônes & images etc. Les
types de
fichiers à rechercher, listés par
extensions, sont
sur sa gauche.
De plus on peut sélectionner la taille et le mode de
couleurs
des objets à afficher, en utilisant les
boutons "Taille" et
"Couleurs" (3). A l'aide des
boutons "Formats" et
"Nom" vous pouvez afficher les informations concernant les images et
les icônes affichées (nom de fichier et format).
Le filtre
des images vous permettent de choisir d'afficher uniquement les images
ou les formats voulus.
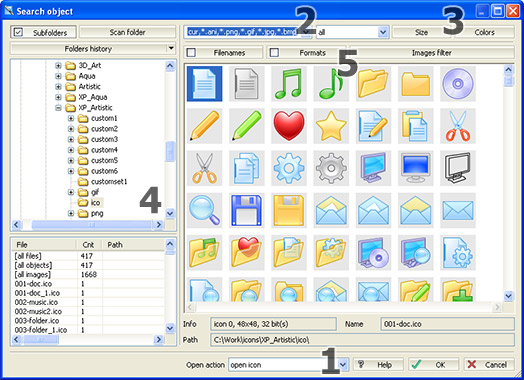
- Appuyer sur le raccourci clavier "Ctrl+F3" pour
ouvrir la fenêtre "Recherche d'objet" et
sélectionner
l'icône contenant la représentation d'un appareil
photo
(utiliser une image 48x48 en 32-bits). (1)
- Selectionner "ajouter uniquement le
format
sélectionné" dans la boite Action à
l'ouverture.
Pour valider l'ouverture de l'image appuyer sur le bouton OK.
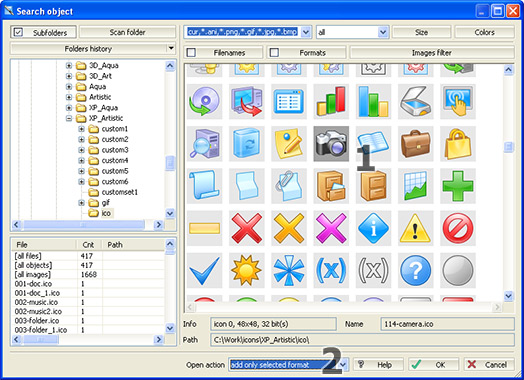
- Vous avez 2 icônes dans la liste: une
image "appareil photo" et une image "document".
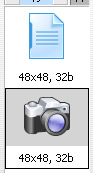
- Cliquer sur l'image de l'appareil photo dans la
liste
pour le sélectionner. Utiliser ensuite l'outil de
sélection (raccourci clavier "S"): double-cliquer
sur
l'outil "Sélection rectangulaire" pour
sélectionner
l'image entière. Puis réduire
légèrement
l'image: déplacer le coin inférieur droit de la
sélection vers le coin supérieur gauche de
l'image.
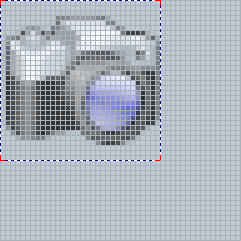
- Ensuite, copier l'image réduite dans
le presse-papier, et la coller sur l'image "document".
- Pour accentuer l'image de l'appareil photo,
appliquer l'effet "Contour"
(niveau 4).
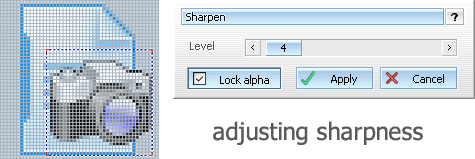
- Une fois les effets appliqués il
faut compléter toutes les autres tailles et modes de
couleurs standards.
Sélectionner l'image (48x48 32-bits), et appliquer la
fontion
"Créer les formats standards à partir de la
sélection" depuis le menu objet. N'oubliez pas de classez
vos
icônes dans le bon ordre avec la fonction "Trier pour Windows
XP"
(menu objet).
Voici le résultat:
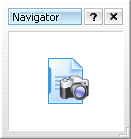
- Appuyer du F2 pour enregistrer le fichier au
format .ico
De plus,
AWicons vous permets d'utiliser de
nombreux formats
d'images pour créer vos icônes.
Mais la fonction la plus interressante est la capacité
d'utiliser des images avec des fonds transparents (PNG et GIF). C'est
d'ailleurs ce que nous allons faire ci-dessous .
Nous utiliserons l'image d'une manette de jeu, mais vous pouvez
utiliser n'importe quelle autre image. Commencons la
procédure:
- Appuyer sur le raccourci clavier "Ctrl+F3" pour
ouvrir la fenêtre "Recherche d'objet". Vous pourrez
ainsi
rechercher facilement les icônes et les images
présentes
sur votre disque. Il y a quelques options à
ajustées.,
avant d'importer une image. Premièrement
sélectionnez
dans l'arborescence le répertoire qui contient l'image
à
utiliser. Lancer une recherche
à partir de ce répertoire ainsi que ses
sous-dossier
(cocher la case "Sous-dossiers" et cliquer sur le boutton
"Rechercher"). Toutes les images trouvées dans les dossiers
sélectionnés sont listés (2). Choisissez une image de la liste (2). Vous verrez ensuite l'image
apparaitre dans le champ (3). A
partir du menu "Ouvrir action" choisissons "ajouter
comme image à la liste" (4).
La méthode de réduction peut être
sélectionné à partir du
boutton (5),
mais nous vous recommandons de laisser les paramètres par
défauts (Bilinéaire normal). Pour finir
définir la
taille de l'image en 48x48.
Note: utiliser uniquement des images
avec un fond transparent (ou l'enlever manuellement)
Vous avez un aperçu de l'image utilisée dans la
zone de prévisualisation (5)
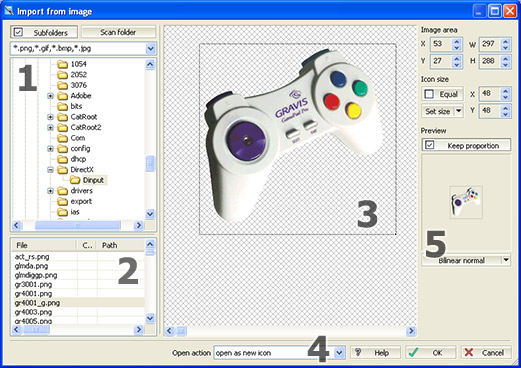
- Appuyer sur OK pour importer l'image
en 48X48 et 32-bits.
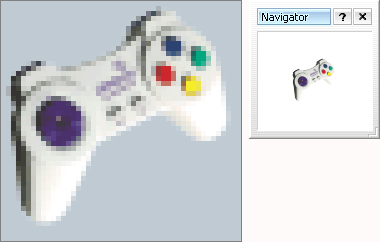
- Appliquer un effet "Ombre" à
l'image.
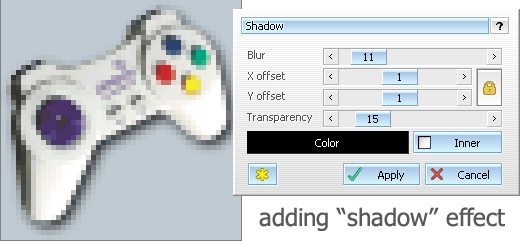
- Une fois les effets appliqués il
faut compléter toutes les autres tailles et modes de
couleurs standards.
Sélectionner l'image (48x48 32-bits), et appliquer la
fontion
"Créer les formats standards à partir de la
sélection" depuis le menu objet. N'oubliez pas de classez
vos
icônes dans le bon ordre avec la fonction "Trier pour Windows
XP"
(menu objet).
Voici le résultat:
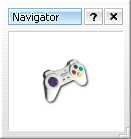
- Appuyer du F2 pour enregistrer le fichier au
format .ico


 Introduction
Introduction Tutoriaux
Tutoriaux Icônes: informations générales
Icônes: informations générales XP Artistic
Icons
XP Artistic
Icons