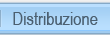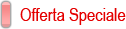AWicons Pro
Potente editor di icone, piccolo editor di immagini, creatore di cursori
Tutorial 7: Regolare l'immagine icona
In questo passo, regoleremo l'immagine icona esistente. AWicons ti fornisce vari strumenti professionali e personalizzabili per la regolazione dell'immagine icona. Non disegneremo immagini, ma modificheremo l'apparenza delle immagini icona. Questo ti sarà utile quando è necessaria una correzione dello spettro del colore, o quando vuoi cambiare il posizionamento degli elementi dell'immagine.
Immagine originale:
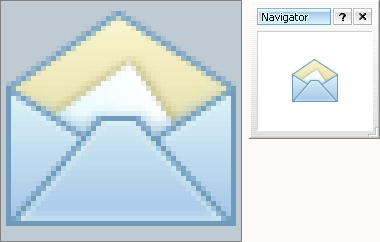
Prima di tutto, regoleremo i colori nella nostra icona. Aggiungiamo un pò di contrasto alla nostra immagine e la rendiamo più brillante. Un potente strumento Brillantezza-Intensità-Contrasto è incorporato in AWicons, e lo useremo per questo proposito. Lo strumento B-I-C può essere selezionato usando il percorso menu Effetti -> Brillantezza-Intensità-Contrasto tanto quanto usando il tasto "F5". Ci sono tre elementi da regolare: Brillantezza, Intensità e Contrasto. Con la riduzione della Brillanteza (fino a -20) e l'incremento dell'Intensità (fino a +15) otteniamo un blu profondo, luminoso con più contrasto.
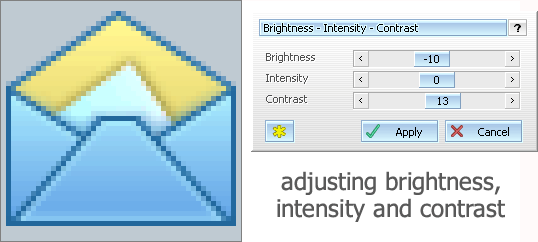
Per incontrare i requisiti di Windows XP nella creazione dell'icona, dobbiamo aggiungere un pò di prospettiva alla nostra immagine icona. Anche questa è una caratteristica professionale in AWicons. Lo strumento incorporato di AWicons Rotazione 3D ti permette di attuare qualsiasi trasformazione complessa dell'immagine includendo una caratteristica di aggiunta prospettiva personalizzata, ed enche una preimpostazione speciale (aggiunge una prospettiva stile Windows XP ad un'icona).
Come sempre, questo strumento è disponibile dal menu Effetti -> Rotazione 3D oppure può essere selezionato usando il bottone Effetti. Applicheremo questo effetto alla nostra immagine icona per aggiungere una prospettiva stile XP. Ci sono molte impostazioni da personalizzare, ma useremo solo le preimpostazioni incorporate stile XP (aggiunge prospettiva stile XP). Per aggiungere una prospettiva stile XP all'immagine, fai clic sul bottone Stile XP e quindi premi Applica (mostrato sotto).
Nota: l'effetto Rotazione 3D è disponibile solo nella versione Pro.
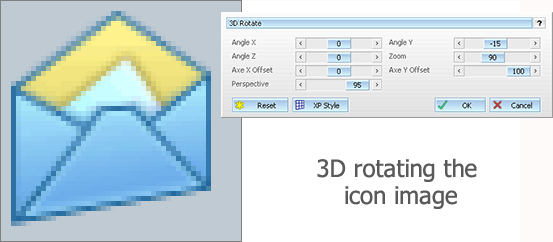
Avendo applicato gli effetti, necessiteremo di posizionare la nostra immagine nel centro dell'icona. Questo può essere attuato semplicemente spostando l'immagine al centro. Usiamo lo strumento Seleziona area rettangolare per spostare le immagini icona. Attiva lo strumento Seleziona area rettangolare facendo clic sul bottone della barra strumenti (1) oppure usando il tasto scorciatoia "S". Quindi, il cursore all'interno dell'area di disegno cambierà in una grossa croce, che ti permette di selezionare gli elementi dell'immagine. Per posizionare l'immagine icona nel centro, attua questa sequenza:
Suggerimento: C'è un altro modo per selezionare e spostare l'immagine icona. Il doppio-clic sul bottone (1) seleziona l'intera area dell'immagine (Se non c'è alcuna selezione) e sei quindi in grado di spostarla. Se qualche area è stata selezionata prima, facendo doppio-clic sul bottone (1) si annulla la selezione.
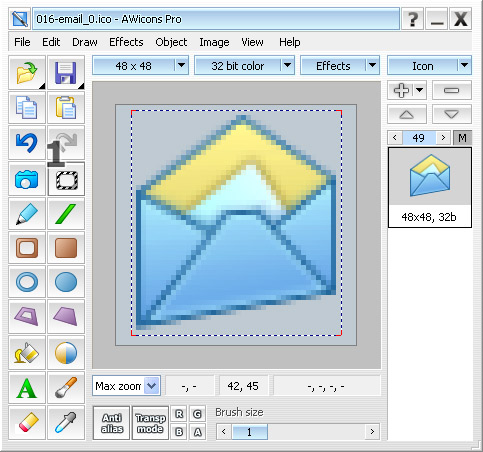
Il risultato è mostrato sotto:
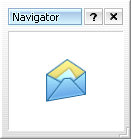
Immagine originale:
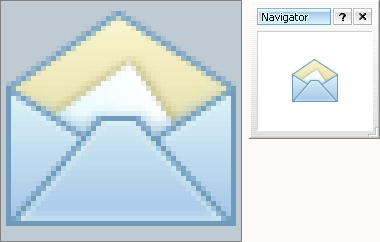
Prima di tutto, regoleremo i colori nella nostra icona. Aggiungiamo un pò di contrasto alla nostra immagine e la rendiamo più brillante. Un potente strumento Brillantezza-Intensità-Contrasto è incorporato in AWicons, e lo useremo per questo proposito. Lo strumento B-I-C può essere selezionato usando il percorso menu Effetti -> Brillantezza-Intensità-Contrasto tanto quanto usando il tasto "F5". Ci sono tre elementi da regolare: Brillantezza, Intensità e Contrasto. Con la riduzione della Brillanteza (fino a -20) e l'incremento dell'Intensità (fino a +15) otteniamo un blu profondo, luminoso con più contrasto.
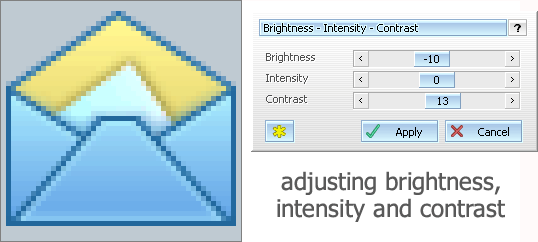
Per incontrare i requisiti di Windows XP nella creazione dell'icona, dobbiamo aggiungere un pò di prospettiva alla nostra immagine icona. Anche questa è una caratteristica professionale in AWicons. Lo strumento incorporato di AWicons Rotazione 3D ti permette di attuare qualsiasi trasformazione complessa dell'immagine includendo una caratteristica di aggiunta prospettiva personalizzata, ed enche una preimpostazione speciale (aggiunge una prospettiva stile Windows XP ad un'icona).
Come sempre, questo strumento è disponibile dal menu Effetti -> Rotazione 3D oppure può essere selezionato usando il bottone Effetti. Applicheremo questo effetto alla nostra immagine icona per aggiungere una prospettiva stile XP. Ci sono molte impostazioni da personalizzare, ma useremo solo le preimpostazioni incorporate stile XP (aggiunge prospettiva stile XP). Per aggiungere una prospettiva stile XP all'immagine, fai clic sul bottone Stile XP e quindi premi Applica (mostrato sotto).
Nota: l'effetto Rotazione 3D è disponibile solo nella versione Pro.
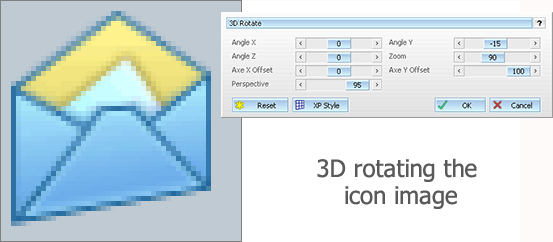
Avendo applicato gli effetti, necessiteremo di posizionare la nostra immagine nel centro dell'icona. Questo può essere attuato semplicemente spostando l'immagine al centro. Usiamo lo strumento Seleziona area rettangolare per spostare le immagini icona. Attiva lo strumento Seleziona area rettangolare facendo clic sul bottone della barra strumenti (1) oppure usando il tasto scorciatoia "S". Quindi, il cursore all'interno dell'area di disegno cambierà in una grossa croce, che ti permette di selezionare gli elementi dell'immagine. Per posizionare l'immagine icona nel centro, attua questa sequenza:
- Seleziona l'immagine icona usando lo strumento Seleziona area rettangolare (Semplicemente marca l'immagine spostando il puntatore del mouse sopra l'immagine con il pulsante sinistro del mouse premuto. Avendo selezionato l'immagine, rilascia il pulsante.)
- Quando l'immagine è selezionata il puntatore del mouse automaticamente cambia in un cursore a quattro frecce. Puoi spostare l'immagine usando il mouse. Premi il pulsante sinistro del mouse (mantenendo il pulsante premuto) e sposta l'immagine al centro.
Suggerimento: C'è un altro modo per selezionare e spostare l'immagine icona. Il doppio-clic sul bottone (1) seleziona l'intera area dell'immagine (Se non c'è alcuna selezione) e sei quindi in grado di spostarla. Se qualche area è stata selezionata prima, facendo doppio-clic sul bottone (1) si annulla la selezione.
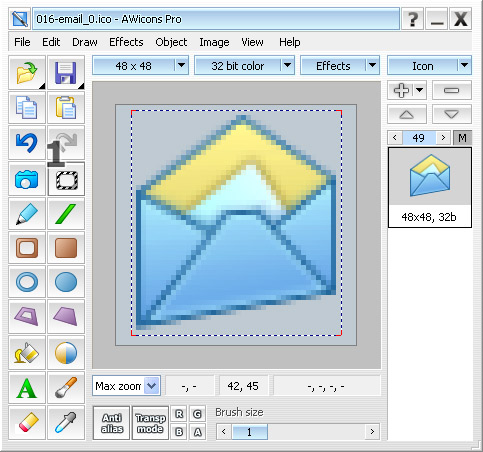
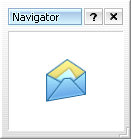


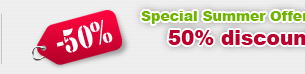
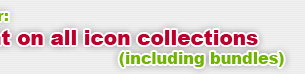

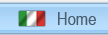
 English
English Russian (Russkiy)
Russian (Russkiy)