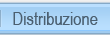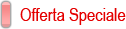AWicons Pro
Potente editor di icone, piccolo editor di immagini, creatore di cursori
Tutorial 3: Disegnare ed aggiungere effetti ad un icona usando gli strumenti incorporati
Iniziamo ora a disegnare un'icona, e cominceremo dal niente. In questo passo disegneremo un'icona d'aiuto standard (un cerchio blu pieno con un colpo di blu profondo ed un punto interrogativo nel centro). Dovendo disegnare un'icona, aggiungeremo qualche effetto usando gli strumenti incorporati.
È raccomamdato che diegni, e regoli, le tue icone con l'aiuto degli strumenti incorporati di AWicons.
Prima di disegnare un cerchio devi selezionare il suo colore e regolare il colore di trasparenza da visualizzare dentro l'area di disegno.
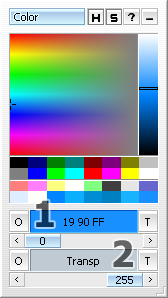
Un colore può essere scelto nella finestra di Proprietà Colore dalla tavolozza dei colori, o usando i colori predefiniti. Facendo clic una volta nel campo (1) si apre una finestra dove il colore primario può essere selezionato. Abbiamo selezionato 0080CO (blu chiaro) come colore principale per il cerchio. Quindi, è stato scelto un secondo colore del pennello facendo doppio clic nel campo (2). Per selezionare un colore trasparente, devi impostare il livello di trasparenza - fino a 255 punti. Preferiamo C0C0C0 (grigio chiaro) come colore trasparente.
Suggerimento: puoi scegliere ogni colore dallo schermo. Per primo, premi il bottone (1) o (2) (tenendo il bottone premuto), spostati su un'area desiderata e quindi rilascia il bottone.
Avendo selezionato i colori, iniziamo a disegnare un cerchio.
Suggerimento: per un disegno più accurato puoi abilitare la griglia nell'area di disegno. Puoi selezionarla dal menu Visualizza -> Grata nell'area Modifica.
Quindi, per permettere l'antialiasing e la trasparenza nella tua icona, premi questi bottoni (2). Con la funzione antialiasing selezionata, otterrai dei margini sfumati nelle tue icone a 32 bit (modalità Windows XP).
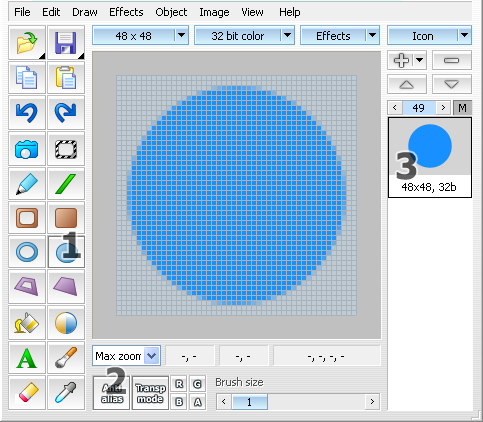
Aggiungiamo qualche effetto al nostro cerchio, per farlo sembrare più professionale.
AWicons ti permette l'aggiunta di effetti speciali, progettati professionalmente. È difficile aggiungere ombreggiature e gradienti complesse ad un'immagine icona per un novizio. In questo caso, è raccomandato che usi gli effetti speciali professionali incorporati in AWicons per questo proposito. Aggiungere tali effetti in AWicons è anche abbastanza semplice.
Per esempio, aggiungeremo riflessi d'acqua ed ombreggiature al nostro cerchio. Gradienti, riflessi ed ombreggiature sono spesso usati nelle icone stile XP. Per applicare questi effetti al disegno corrente, devi selezionare "Aqua" dal menu Effetti, o scegliere il medesimo effetto usando il bottone Effetti. Non abbiamo cambiato le proprietà predefinite per l'effetto Aqua. Come risultato, abbiamo ottenuto la bellissima sfera, professionalmente progettata. (Mostrata sotto)
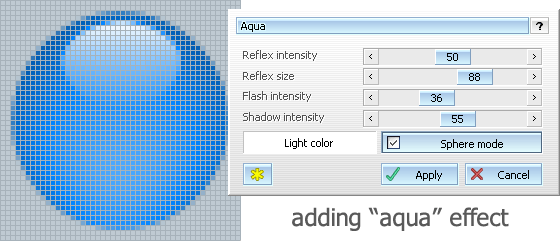
Uno degli effetti usati più di frequente è l'ombra. Le ombre sono effetti standard nelle icone stile XP. AWicons ha un potente motore degli effetti, e raccomandiamo che aggiungi gli effetti con l'aiuto degli strumenti incorporati.
Così, portiamo un pò di volume nel nostro disegno.
Aggiungere ombreggiature è semplice. Per applicare questo effetto al cerchio, necessiti di selezionare "Ombreggiatura" dal menu Effetti o fai clic sul bottone Effetti e scegli "Onbreggiatura". Quindi apparirà la finestra Proprietà Ombreggiatura. Qui sei in grado di regolare qualche impostazione:
Inoltre, imposta la trasparenza a zero per ottenere un'ombra ben definita e luminosa. Anche il colore dell'ombra è regolabile; abbiamo scelto il nero, in accordo alle concezioni di disegno delle icone stile XP.
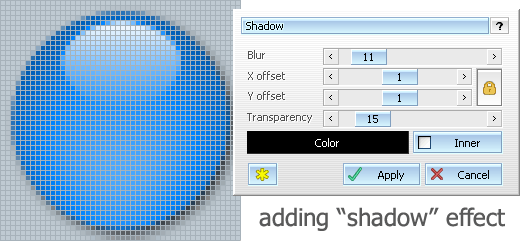
Per completare la nostra prima icona necessitiamo di digitare un punto interrogativo. AWicons ti permette di aggiungere del testo usando gli strumenti incorporati. Per primo, premi il tasto "T" o fai clic sull'icona (1) nella barra strumenti principale per attivare lo strumento Testo. La finestra Proprietà Testo (2) si apre automaticamente. Qui puoi digitare il testo da aggiungere all'icona e regolare le impostazioni del carattere. Prima di digitare, abbiamo cambiato il colore del carattere in Bianco usando la finestra Proprietà Colore.
Successivamente, cambia le impostazioni del carattere: seleziona il carattere, dimensione del carattere e stile. Usa il bottone "Carattere..." dentro la finestra Proprietà Testo per accedere alle impostazione del carattere. Abbiamo impostato Tahoma grassetto 26px.
Avendo inserito il testo, premi e tieni premuto il pulsante sinistro del mouse e trascina il testo dove lo vuoi posizionato. Rilascia il bottone per completare il posizionamento del testo. Non sarai in grado di spostare il testo dopo che il bottone è stato rilasciato.
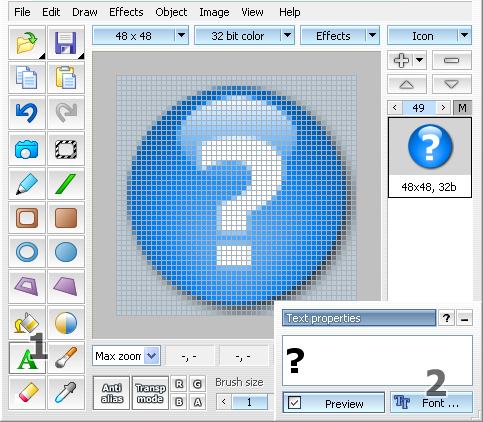
Il risultato è mostrato sotto:
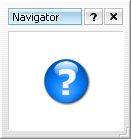
Hai creato la tua prima immagine icona ! Congratulazioni !
È raccomamdato che diegni, e regoli, le tue icone con l'aiuto degli strumenti incorporati di AWicons.
Prima di disegnare un cerchio devi selezionare il suo colore e regolare il colore di trasparenza da visualizzare dentro l'area di disegno.
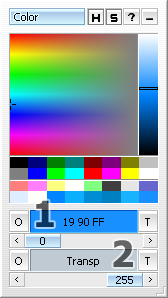
Un colore può essere scelto nella finestra di Proprietà Colore dalla tavolozza dei colori, o usando i colori predefiniti. Facendo clic una volta nel campo (1) si apre una finestra dove il colore primario può essere selezionato. Abbiamo selezionato 0080CO (blu chiaro) come colore principale per il cerchio. Quindi, è stato scelto un secondo colore del pennello facendo doppio clic nel campo (2). Per selezionare un colore trasparente, devi impostare il livello di trasparenza - fino a 255 punti. Preferiamo C0C0C0 (grigio chiaro) come colore trasparente.
Suggerimento: puoi scegliere ogni colore dallo schermo. Per primo, premi il bottone (1) o (2) (tenendo il bottone premuto), spostati su un'area desiderata e quindi rilascia il bottone.
Avendo selezionato i colori, iniziamo a disegnare un cerchio.
Suggerimento: per un disegno più accurato puoi abilitare la griglia nell'area di disegno. Puoi selezionarla dal menu Visualizza -> Grata nell'area Modifica.
Quindi, per permettere l'antialiasing e la trasparenza nella tua icona, premi questi bottoni (2). Con la funzione antialiasing selezionata, otterrai dei margini sfumati nelle tue icone a 32 bit (modalità Windows XP).
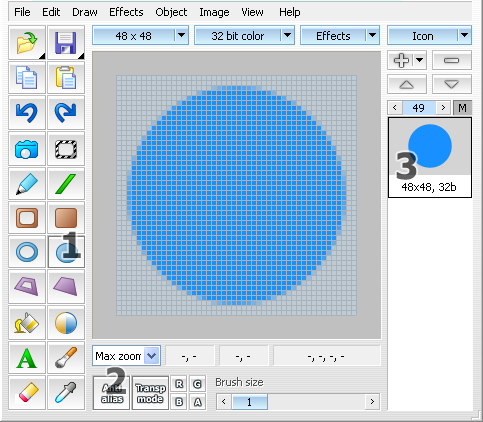
- Per cominciare a disegnare, prima, seleziona lo strumento Ellisse Riempita (1) facendo clic con il pulsante sinistro del mouse sull'icona Ellisse Riempita o, manualmente con i tasti scorciatoia "Maius + E".
- Quindi spostati nell'area di disegno e inizia a disegnare con il pulsante sinistro del mouse. L'Ellisse cambia dinamicamente in accordo con i movimenti del mouse. Per creare un cerchio vero (altezza=ampiezza) premi il tasto "Ctrl" mentre disegni. Quando il pulsante del mouse è rilasciato, il cerchio è disegnato. I bordi del cerchio saranno sfumati automaticamente se la funzione antialiasing è stata selezionata. (Solo per icone a 32 bit)
- Quando hai finito, vedi un'anteprima del cerchio risultante (3).
- Se hai fatto un piccolo sbaglio puoi annullare parecchie ultime operazioni semplicemente con i tasti scorciatoia "Ctrl + Z". I tasti scorciatoia "Alt + C" ti permettono di cancellare l'area di disegno.
Aggiungiamo qualche effetto al nostro cerchio, per farlo sembrare più professionale.
AWicons ti permette l'aggiunta di effetti speciali, progettati professionalmente. È difficile aggiungere ombreggiature e gradienti complesse ad un'immagine icona per un novizio. In questo caso, è raccomandato che usi gli effetti speciali professionali incorporati in AWicons per questo proposito. Aggiungere tali effetti in AWicons è anche abbastanza semplice.
Per esempio, aggiungeremo riflessi d'acqua ed ombreggiature al nostro cerchio. Gradienti, riflessi ed ombreggiature sono spesso usati nelle icone stile XP. Per applicare questi effetti al disegno corrente, devi selezionare "Aqua" dal menu Effetti, o scegliere il medesimo effetto usando il bottone Effetti. Non abbiamo cambiato le proprietà predefinite per l'effetto Aqua. Come risultato, abbiamo ottenuto la bellissima sfera, professionalmente progettata. (Mostrata sotto)
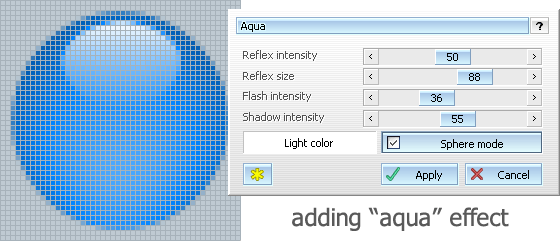
Uno degli effetti usati più di frequente è l'ombra. Le ombre sono effetti standard nelle icone stile XP. AWicons ha un potente motore degli effetti, e raccomandiamo che aggiungi gli effetti con l'aiuto degli strumenti incorporati.
Così, portiamo un pò di volume nel nostro disegno.
Aggiungere ombreggiature è semplice. Per applicare questo effetto al cerchio, necessiti di selezionare "Ombreggiatura" dal menu Effetti o fai clic sul bottone Effetti e scegli "Onbreggiatura". Quindi apparirà la finestra Proprietà Ombreggiatura. Qui sei in grado di regolare qualche impostazione:
- Sfoca - aggiunge sfocatura all'ombra. Abbiamo impostato una piccola sfocatura per l'ombra.
- Sfasamento X - spostamento orizzontale di un'ombra. Abbiamo selezionato 1 pixel di sfasamento X.
- Sfasamento Y - spostamento verticale. Abbiamo selezionato 1 pixel di sfasamento Y.
Inoltre, imposta la trasparenza a zero per ottenere un'ombra ben definita e luminosa. Anche il colore dell'ombra è regolabile; abbiamo scelto il nero, in accordo alle concezioni di disegno delle icone stile XP.
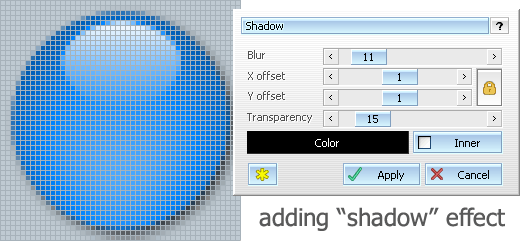
Per completare la nostra prima icona necessitiamo di digitare un punto interrogativo. AWicons ti permette di aggiungere del testo usando gli strumenti incorporati. Per primo, premi il tasto "T" o fai clic sull'icona (1) nella barra strumenti principale per attivare lo strumento Testo. La finestra Proprietà Testo (2) si apre automaticamente. Qui puoi digitare il testo da aggiungere all'icona e regolare le impostazioni del carattere. Prima di digitare, abbiamo cambiato il colore del carattere in Bianco usando la finestra Proprietà Colore.
Successivamente, cambia le impostazioni del carattere: seleziona il carattere, dimensione del carattere e stile. Usa il bottone "Carattere..." dentro la finestra Proprietà Testo per accedere alle impostazione del carattere. Abbiamo impostato Tahoma grassetto 26px.
Avendo inserito il testo, premi e tieni premuto il pulsante sinistro del mouse e trascina il testo dove lo vuoi posizionato. Rilascia il bottone per completare il posizionamento del testo. Non sarai in grado di spostare il testo dopo che il bottone è stato rilasciato.
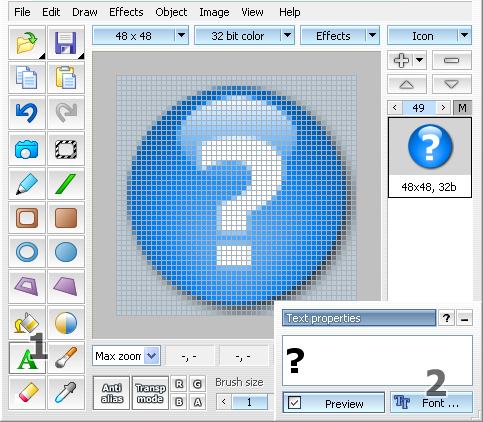
Il risultato è mostrato sotto:
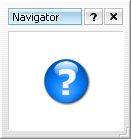
Hai creato la tua prima immagine icona ! Congratulazioni !


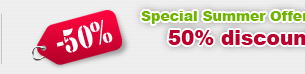
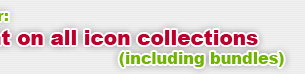

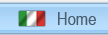
 English
English Russian (Russkiy)
Russian (Russkiy)