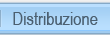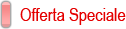AWicons Pro
Potente editor di icone, piccolo editor di immagini, creatore di cursori
Tutorial 5: Creare una nuova icona usando delle icone esistenti
Ora, creiamo un'icona usando delle icone ed immagini incluse. Abbiamo incluso una collezione di Icone Artistiche XP per questo proposito. Assembleremo una nuova icona da parecchie immagini icona da questa collezione, e quindi aggiungeremo qualche effetto e salveremo il risultato come icona.
Per prima cosa, creeremo un'icona per il documento del software dell'album di foto. Sarą un disegno del documento con la macchina fotografica sovrapposta.
Per prima cosa, creeremo un'icona per il documento del software dell'album di foto. Sarą un disegno del documento con la macchina fotografica sovrapposta.
- Premi i tasti scorciatioia "Ctrl + F3" per aprire la finestra "Cerca oggetto". Qui puoi facilemente cercare le icone o immagini che sono gią esistenti sul tuo disco. Ci sono alcune opzioni da regolare.
Successivamente, seleziona "apri solo formato selezionato" dal menu a discesa Apri azione (1). Questo ti permetterą di scegliere l'apertura del solo formato dell'icona selezionato. Abbiamo selezionato un immagine icona 48x48 32 bit (immagine "documento"). Icone ed immagini sono facilmente accessibili dall'albero dei file (4). Puoi aggiungere delle sottocartelle da includere nella ricerca delle icone, e scansionarle selezionando la casella di controllo "Sottocartelle", e quindi premendo il bottone "Scansiona cartella". Dal menu a discesa (2) puoi selezionare i file da vedere in anteprima: icone, immagini, icone & immagini etc etc. I tipi di file accessibili sono elencati alla sua sinistra.
Inoltre, sono anche personalizzabili le dimensioni e le modalitą di colore delle anteprime delle icone e delle immagini: puoi definirle usando i bottoni "Dimensione" e "Colori" (3). Con l'aiuto dei bottoni "Formati" e "Nomi dei file" puoi aggiungere i suggerimenti (nome del file e formato) alle anteprime delle immagini e delle icone. I Filtri per le Immagini ti permettono di vedere in anteprima solo i formati e le immagini desiderati.
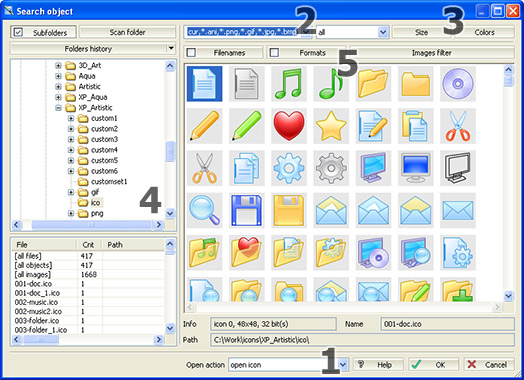
- Premi i tasti scorciatoia "Ctrl + F3" per aprire la finestra "Cerca oggetto" e quindi seleziona un'icona contenente l'immagine della macchina fotografica (usa immagine 48x48 32 bit). (1)
- Seleziona "aggiungi solo formato selezionato" nel menu a discesa "Apri azione". Per aggiungere un'immagine icona fai clic sul bottone OK.
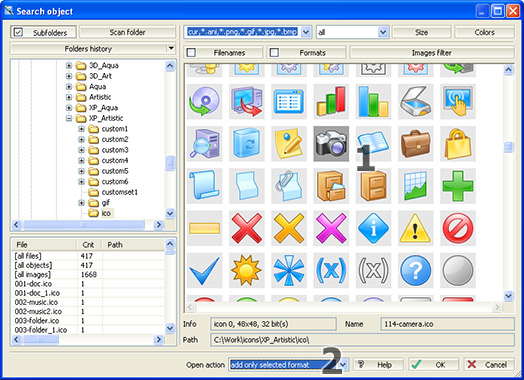
- Quindi vedrai due icone nell'elenco: un'immagine della macchina fotografica ed un immagine documento.
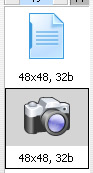
- Fai clic sull'immagine della macchina fotografica nell'elenco per selezionarla. Quindi usa lo Strumento Seleziona area rettangolo (tasto scorciatoia "S") per modificare questa immagine: facendo doppio clic sul bottone Seleziona area rettangolo si seleziona l'intera immagine. Quindi riduci l'immagine leggermente: premi il pulsante sinistro del mouse e riduci l'immagine trascinando fino all'angolo superiore sinistro dell'immagine.
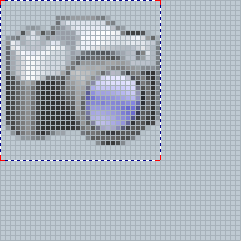
- Successivamente, copia l'immagine ridotta negli Appunti ed incollala nell'immagine "documento".
- Per rendere pił nitida l'immagine della macchina fotografica, applicagli l'effetto "Nitidezza". (Usa il livello di nitidezza 4.)
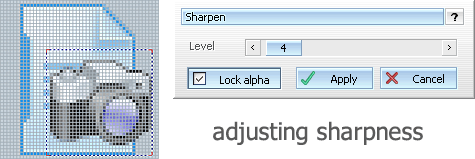
- Avendo applicato tutti questi effetti, necessiti di creare questa nuova immagine in tutte le dimensioni e modalitą di colore.
Seleziona semplicemente la tua immagine (48x48 32 bit), ed applica "Crea formati standard da quelli selezionati" dal menu Oggetto. Non dimenticare di ordinare le immagini icona nella giusta sequenza con l'aiuto della funzione "Ordina per Windows XP" (selezionata dal menu Oggetto).
I risultati sono mostrati sotto:
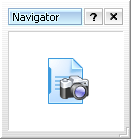
- Premi F2 per salvare la tua icona come file .ico.


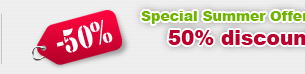
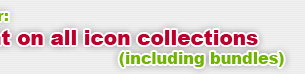

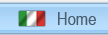
 English
English Russian (Russkiy)
Russian (Russkiy)