|
| - AWicons v9.0.3 -
| - Copyright © 2000-2003 Lokas Software -
| |
|
|  |
|
 |
 Dieses Dialogfenster ermöglicht Ihnen, Ihre Speichermedien nach folgenden Dateitypen zu durchsuchen und sie zu öffnen : Icon ( ICO ), Cursor ( CUR ),
animierter Cursor ( ANI ), Bilder ( PNG , GIF , JPG ,
BMP ). Außerdem können Sie Icons und Cursor aus ausführbaren Datein ( EXE ,
DLL , OCX etc.) und Icon-Bibliotheken ( ICL ) extrahieren und importieren.
Das Dialogfenster bietet folgende Einstellungsmöglichkeiten:
Ordner durchsuchen - Wenn Sie auf diesen Schalter klicken, wird der aktuelle Ordner durchsucht. Während des Suchlaufs wird auf dem Schalter Suche anhalten angezeigt.
Das Programm beendet den Suchlauf, sobald alle Dateien überprüft wurden.
Einen schnelleren Suchlauf erhalten Sie, wenn Sie den Suchbereich eingrenzen, die Unterordner einzeln durchsuchen oder nach bestimmten Dateitypen, Größen oder Farbtiefen suchen lassen.
 Wenn Sie dieses Dialogfenster öffnen, wird der zuletzt durchsuchte Ordner automatisch geöffnet. Wenn Sie dieses Dialogfenster öffnen, wird der zuletzt durchsuchte Ordner automatisch geöffnet.
Unterordner - Wenn diese Option aktiviert ist, werden die im gewählten Ordner enthaltenen Ordner ebenfalls durchsucht.
Zuletzt geöffnete Ordner - Hier werden die Ordner angezeigt, in denen zuletzt Dateien geöffnet oder in die zuletzt Dateien gespeichert wurden. Auf diese Weise kann man schnell zu einem bereits benützten Ordner gelangen.
Quellverzeichnis - Hier wählen Sie den Ordner aus, den Sie durchsuchen möchten. Er kann sich sowohl auf Ihrem Computer als auch in einem Netzwerk befinden.
Dateien - Liste der aufgefundenen Bilder mit Angaben zu Dateinamen, Anzahl und Pfad.
Wenn Sie eine Datei anklicken, wird das erste in ihr enthaltene Objekt automatisch geöffnet.
Suchmasken für den automatischen Suchlauf - In dieses Feld können Sie die zu suchenden Dateitypen, getrennt von einem Komma, eingeben. In das Programm sind bereits einige oft benützte Suchmasken integriert. Sie können aus der Klappliste ausgewählt werden.
 Wenn Sie eine Suchmaske während des Suchlaufs ändern, wird diese Änderung erst beim nächsten Suchlauf wirksam. Wenn Sie eine Suchmaske während des Suchlaufs ändern, wird diese Änderung erst beim nächsten Suchlauf wirksam.
Objekttypen - Sie können hier den zu suchenden Objekttyp aus der Klappliste auswählen. Sie können wählen zwischen Icon, Cursor, Bilder, Kombinationen dieser Typen oder Alle. Wenn Sie z.B. ein Icon finden möchten, wählen Sie Icons . Alle Cursor und Bildformate werden nun beim Suchlauf ignoriert, wodurch sich die Zeit für den Suchlauf reduziert.
Größe - Hier können Sie aus der Klappliste Objektgrößen für die Suche festlegen. Wenn Sie die Größe nicht kennen oder es sich nicht um ein Standardformat handelt, wählen Sie den Eintrag Alle Formate .
Farbtiefe - Aus dieser Klappliste können Sie die Farbtiefe des gesuchten Objekts auswählen.
-
Dateinamen - Wenn diese Option aktiviert ist, werden unter den gefundenen Objekten Dateinamen angezeigt.
-
Formate - Wenn diese Option aktiviert ist, werden unter den gefundenen Objekten Größe und Farbtiefe angezeigt.
Filter für Bildformate - Die Dateitypen der aufgefundenen Dateien, ihre Größe und ihre Farbtiefe werden hier in einer Klappliste angezeigt. Sie können nun entscheiden, welche Objekte angezeigt werden sollen.
 Dieser Filter wirkt sich nur auf die Anzeige aus, nicht auf das Öffnen der Dateien. Dieser Filter wirkt sich nur auf die Anzeige aus, nicht auf das Öffnen der Dateien.
Objekte - In diesem Bereich werden die gefundenen Objekte angezeigt.
Info - Hier werden Informationen zum ausgewählten Bild angezeigt:
- Objekttyp (Icon oder Cursor)
- Gegebenenfalls die Objekt-ID innerhalb einer Bibliothek oder ausführbaren Datei
- Größe
- Farbtiefe
- Koordinate des Steuerpunkts (beim Cursor)
Name - Dateiname des ausgewählten Objekts
Pfad - Pfad zur ausgewählten Datei
Öffnen von Objekt - Hier können Sie in einer Klappliste auswählen, auf welche Weise das Objekt geöffnet werden soll:
Icon öffnen - Alle im ausgewählten Objekt enthaltenen Formate werden geöffnet.
Icon hinzufügen - Alle im ausgewählten Objekt enthaltenen Formate werden zu den bereits bearbeiteten und in der Bildleiste angezeigten hinzugefügt. Nur ausgewähltes Format öffnen - Nur das ausgewählte Format wird geöffnet.
Nur das ausgewählte Format hinzufügen - Nur das ausgewählte Format wird zu den bereits bearbeiteten und in der Bildleiste angezeigten hinzugefügt.
|
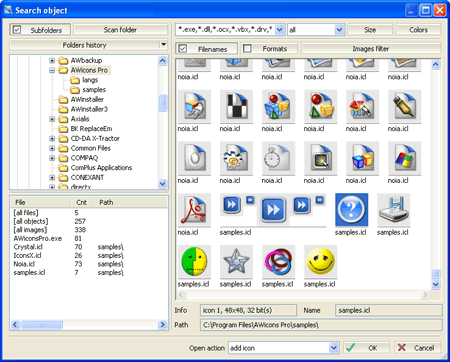
|

