|
|
|---|
AWicons Pro » Уроки » Настройка вида иконки
В этом уроке вы научитесь настраивать вид существующей иконки. В AWicons для этих целей существует множество профессиональных и гибких инструментов.
Настройка вида будет необходима, когда потребуется коррекция цвета или же в том случае, если вы захотите изменить расположение элементов иконки.
Исходная картинка:
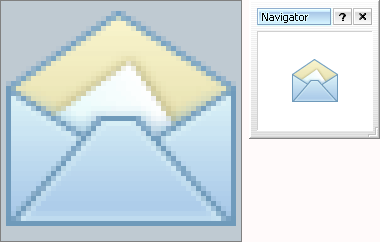
В первую очередь изменим цвета нашей иконки. Добавим к ней немного контраста и увеличим яркость изображения. Для этого используем инструмент "Яркость-Интенсивность-Контрастность" Его можно найти в меню "Эффектов", выбрав пункт "Яркость-Интенсивность-Контрастность" или нажав кнопку "F5" на клавиатуре. Уменьшая яркость (до -20) и увеличивая интенсивность (до +15) мы получим ярко-синее изображение с достаточным контрастом.
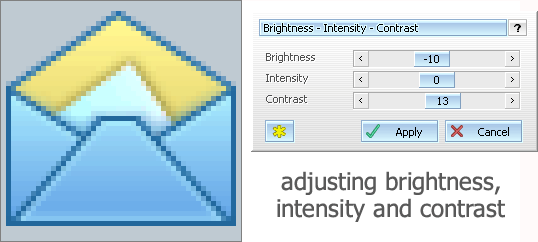
Чтобы иконка была наиболее похожа на иконки стиля Windows XP, мы должны добавить к ней некоторую перспективу. Для этого используем инструмент 3D вращение, который позволяет производить любые сложные преобразования, включая добавление перспективы и даже добавить ее к иконке с предварительно настроенными параметрами (в стиле Windows XP).
Этот инструмент доступен в меню "Эффекты" -> "3D вращение" или при помощи клавиши "Эффекты" в Панели инструментов. Применим его к нашей иконке, чтобы добавить перспективу в стиле XP. В окне настроек эффекта множество параметров, но мы будем использовать только XP-стиль. Для этого щелкните кнопку "XP-стиль" и нажмите "Применить" (результат можете увидеть ниже).
Примечание: Эффект "3D вращение" доступен только в версии Pro.
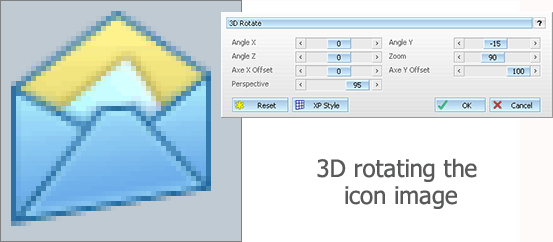
Сейчас необходимо поместить изображение в центр. Для этого мы воспользуемся инструментом "Выбор прямоугольной области". Активировать его можно нажатием соответствующей кнопки в Панели инструментов (1) или с помощью клавиши "S" на клавиатуре. Курсор в области редактирования преобразуется в большой "крест", который позволит выбрать элементы изображения. Чтобы переместить иконку в центр, выполните следующее:
Подсказка: Существует также и другой способ выбора и перемещения картинки. Двойным щелчком на кнопке (1) вы можете выбрать всю область изображения (если нет никакого выделения) и затем можете перемещать иконку. Если до этого была выбрана какая-либо область, двойной щелчок на кнопке (1) отменит это выделение.
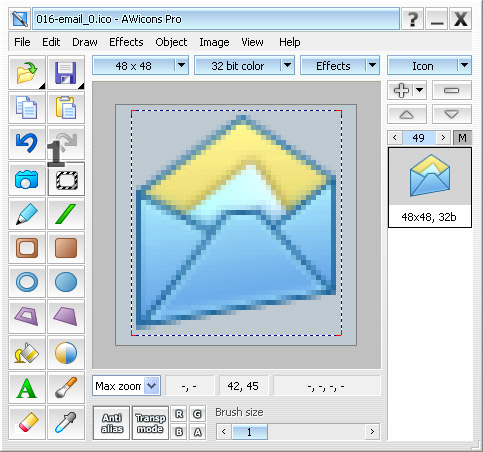
Результат вы можете увидеть на рисунке ниже:
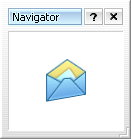
Исходная картинка:
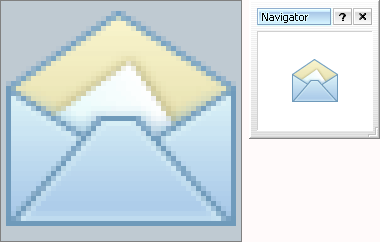
В первую очередь изменим цвета нашей иконки. Добавим к ней немного контраста и увеличим яркость изображения. Для этого используем инструмент "Яркость-Интенсивность-Контрастность" Его можно найти в меню "Эффектов", выбрав пункт "Яркость-Интенсивность-Контрастность" или нажав кнопку "F5" на клавиатуре. Уменьшая яркость (до -20) и увеличивая интенсивность (до +15) мы получим ярко-синее изображение с достаточным контрастом.
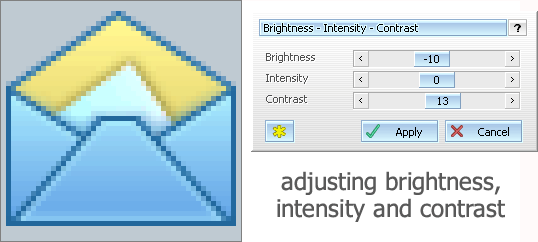
Чтобы иконка была наиболее похожа на иконки стиля Windows XP, мы должны добавить к ней некоторую перспективу. Для этого используем инструмент 3D вращение, который позволяет производить любые сложные преобразования, включая добавление перспективы и даже добавить ее к иконке с предварительно настроенными параметрами (в стиле Windows XP).
Этот инструмент доступен в меню "Эффекты" -> "3D вращение" или при помощи клавиши "Эффекты" в Панели инструментов. Применим его к нашей иконке, чтобы добавить перспективу в стиле XP. В окне настроек эффекта множество параметров, но мы будем использовать только XP-стиль. Для этого щелкните кнопку "XP-стиль" и нажмите "Применить" (результат можете увидеть ниже).
Примечание: Эффект "3D вращение" доступен только в версии Pro.
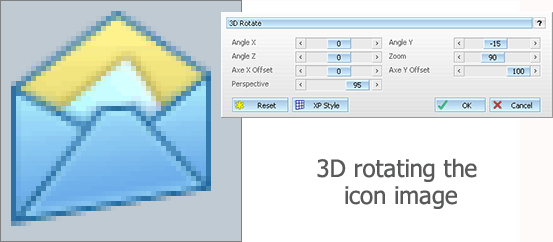
Сейчас необходимо поместить изображение в центр. Для этого мы воспользуемся инструментом "Выбор прямоугольной области". Активировать его можно нажатием соответствующей кнопки в Панели инструментов (1) или с помощью клавиши "S" на клавиатуре. Курсор в области редактирования преобразуется в большой "крест", который позволит выбрать элементы изображения. Чтобы переместить иконку в центр, выполните следующее:
- Выберите иконку, используя инструмент выбора области (перемещайте курсор через изображение с нажатой левой кнопкой мыши, когда изображение будет выбрано полностью, отпустите кнопку).
- После того как вы отпустите кнопку, курсор автоматически примет вид четырех пересекающихся стрелок. Теперь вы можете двигать изображение. Нажмите левую кнопку мыши и не отпуская двигайте иконку к центру, когда найдете нужное положение, отпустите кнопку.
Подсказка: Существует также и другой способ выбора и перемещения картинки. Двойным щелчком на кнопке (1) вы можете выбрать всю область изображения (если нет никакого выделения) и затем можете перемещать иконку. Если до этого была выбрана какая-либо область, двойной щелчок на кнопке (1) отменит это выделение.
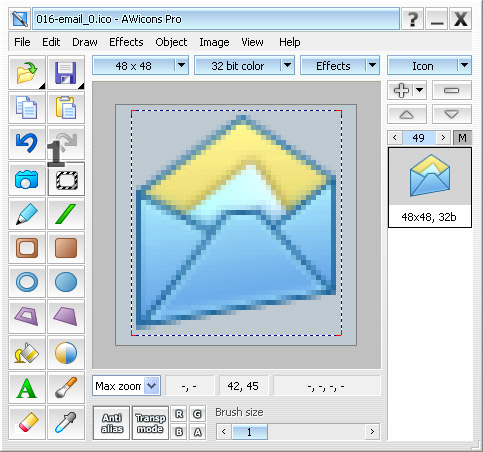
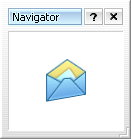
|
|
|---|


