|
|
|---|
AWicons Pro » Уроки » Рисование и добавление эффектов к иконке
Начнём рисовать иконку с наброска. На данном этапе мы будем рисовать стандартную иконку справки
(закрашенный синим цветом круг с голубой обводкой и вопросительным знаком в центре). После того как нарисуем иконку, мы добавим к ней
некоторые эффекты.
Перед тем как рисовать круг, мы должны выбрать цвет для него и настроить режим прозрачности для корректного отображения.
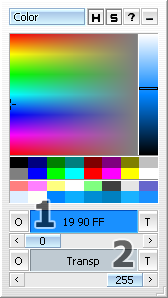
Цвет можете выбирать в окне свойств цвета из палитры или использовать параметры цвета. Щелкните один раз в области (1) - откроется окно, где вы сможете выбрать основной цвет. Мы выбрали 0080CO (светло-голубой). Затем, в области (2), нужно выбрать второй цвет. Мы выбрали C0C0C0 (светло-серый). Чтобы сделать цвет полностью прозрачным у какой-либо кисти, вы должны установить ее уровень прозрачности до 255 пунктов.
Подсказка: вы можете выбрать любой существующий цвет на вашем экране. Для этого нажмите кнопку (1) или (2) (удерживайте её нажатой), двигайте курсор по монитору и отпустите кнопку когда увидите нужный вам цвет.
Когда все цвета будут установлены, можно начинать рисовать круг.
Подсказка: для более точного рисунка вы можете установить сетку в области редактирования. Для этого зайдите в меню "Вид" -> "Сетка в поле редактирования".
Чтобы применить к вашей иконке сглаживание и прозрачность, нажмите кнопку (2). С этой нажатой кнопкой, вы получите гладкие края ваших иконок в 32-битном режиме (Windows XP и выше).
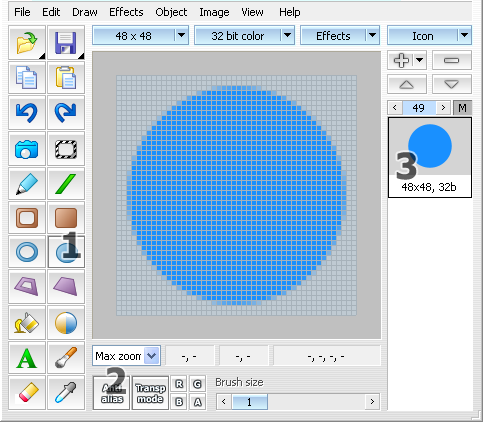
Добавим некоторые эффекты к нашему кругу, чтобы он выглядел более реалистично.
AWicons позволяет добавлять к иконке специальные, профессиональные дизайнерские эффекты. Для новичка порой бывает очень трудно применить сложные градиенты и тени к иконке. В этом случае, мы рекомендуем вам пользоваться инструментами AWicons. Добавление таких эффектов в AWicons довольно простая процедура.
Для примера, давайте попробуем добавить к нашему кругу блик и тень. Градиенты, блики и тени часто используются в иконках в стиле Windows XP. Чтобы добавить эти эффекты к изображению, вы должны выбрать в меню эффектов "Капля воды" или выбрать то же самое, используя кнопку "Эффекты". Вы можете изменить предустановленные параметры этого эффекта по вашему усмотрению. Как результат, мы получим красивый шар профессионального дизайна (рисунок ниже).
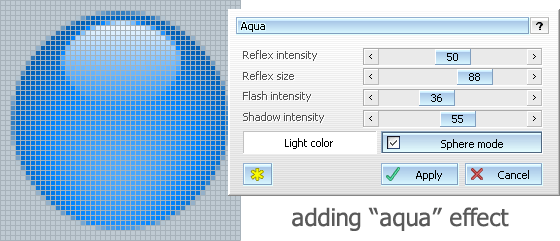
Один из наиболее часто используемых эффектов в иконках Windows XP - это тень.
Давайте попробуем придать объем нашей картинке.
Добавить тень просто. Для этого выберите "Тень" в меню эффектов или же щёлкните на кнопку "Эффекты" и выберите в списке тот же самый пункт. Появится окно "Параметров Тени". Здесь вы можете изменить следующие настройки:
Кроме того, выставьте прозрачность равную нулю, чтобы получить четкую и яркую тень. Цвет тени также можно изменить; в нашем случае мы выбираем чёрный, такой же как в иконках Windows XP.
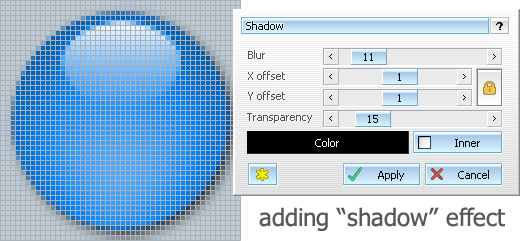
Чтобы завершить нашу первую работу, мы должны поставить знак вопроса в центре шара. AWicons позволяет добавить текст в иконку. Нажмите кнопку "T" на клавиатуре или щелкните кнопку (1) в главной "Панели инструментов" для того, чтобы активировать инструмент "текст". Автоматически откроется окно свойств текста (2). Здесь вы сможете напечатать добавляемый к иконке текст, а также изменить параметры шрифта. До того как печатать, мы должны установить цвет шрифта в окне "Параметров цвета".
Следующий шаг - изменение параметров шрифта: вид, размер и стиль. Нажмите кнопку "Шрифт..." внутри окна "Параметров Текста" чтобы изменить их. Мы выбрали шрифт Tahoma - Жирный - 26 пикс.
Теперь вводите текст в поле и размещайте его на иконке. Для этого нажмите левую кнопку мыши и, не отпуская ее, двигайте по изображению. Расположите знак вопроса по вашему усмотрению. Отпустите кнопку мыши когда выберете нужное вам положение. После того, как вы отпустили кнопку, вы не сможете перемещать текст.
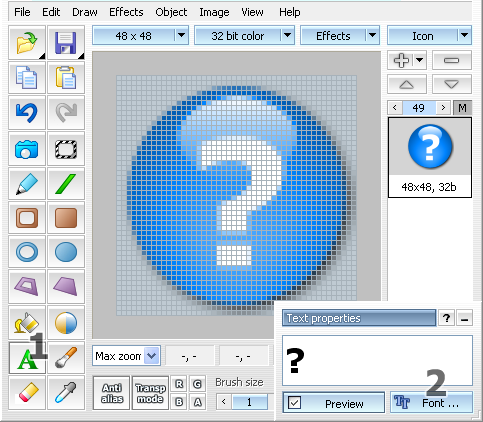
Вот результат нашей работы:
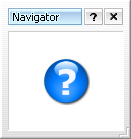
Вы создали вашу первую иконку! Поздравляем!
Перед тем как рисовать круг, мы должны выбрать цвет для него и настроить режим прозрачности для корректного отображения.
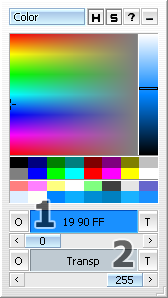
Цвет можете выбирать в окне свойств цвета из палитры или использовать параметры цвета. Щелкните один раз в области (1) - откроется окно, где вы сможете выбрать основной цвет. Мы выбрали 0080CO (светло-голубой). Затем, в области (2), нужно выбрать второй цвет. Мы выбрали C0C0C0 (светло-серый). Чтобы сделать цвет полностью прозрачным у какой-либо кисти, вы должны установить ее уровень прозрачности до 255 пунктов.
Подсказка: вы можете выбрать любой существующий цвет на вашем экране. Для этого нажмите кнопку (1) или (2) (удерживайте её нажатой), двигайте курсор по монитору и отпустите кнопку когда увидите нужный вам цвет.
Когда все цвета будут установлены, можно начинать рисовать круг.
Подсказка: для более точного рисунка вы можете установить сетку в области редактирования. Для этого зайдите в меню "Вид" -> "Сетка в поле редактирования".
Чтобы применить к вашей иконке сглаживание и прозрачность, нажмите кнопку (2). С этой нажатой кнопкой, вы получите гладкие края ваших иконок в 32-битном режиме (Windows XP и выше).
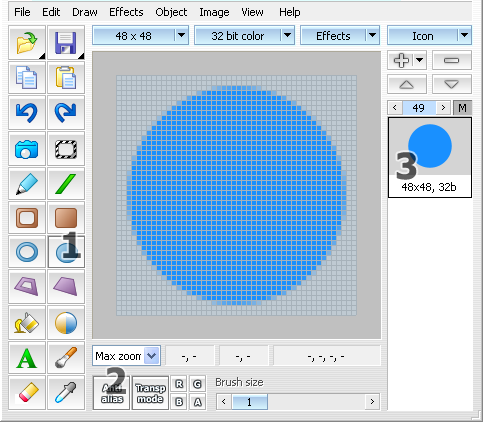
- Чтобы начать рисовать, выберите инструмент "Залитый Эллипс" (1) щелчком левой кнопки мыши на его иконке или нажатием кнопок "Shift+E".
- Затем перейдите в область рисования и начинайте рисовать. Эллипс будет изменяться в зависимости от движения мыши. Чтобы создать ровный круг (ширина = высота) удерживайте "Ctrl" во время движения мыши. Когда вы отпустите кнопку мыши, круг зафиксируется. Его границы буду сглажены автоматически, если кнопка сглаживания была нажата (только 32-битные иконки).
- Когда вы закончите, увидите результат в окне предварительного просмотра (3)
- Если вы допустили ошибку, вы можете отменить несколько последних операций нажатием кнопок "Ctrl+Z" на клавиатуре. Комбинация клавиш "Alt+C" очистит полностью область рисования.
Добавим некоторые эффекты к нашему кругу, чтобы он выглядел более реалистично.
AWicons позволяет добавлять к иконке специальные, профессиональные дизайнерские эффекты. Для новичка порой бывает очень трудно применить сложные градиенты и тени к иконке. В этом случае, мы рекомендуем вам пользоваться инструментами AWicons. Добавление таких эффектов в AWicons довольно простая процедура.
Для примера, давайте попробуем добавить к нашему кругу блик и тень. Градиенты, блики и тени часто используются в иконках в стиле Windows XP. Чтобы добавить эти эффекты к изображению, вы должны выбрать в меню эффектов "Капля воды" или выбрать то же самое, используя кнопку "Эффекты". Вы можете изменить предустановленные параметры этого эффекта по вашему усмотрению. Как результат, мы получим красивый шар профессионального дизайна (рисунок ниже).
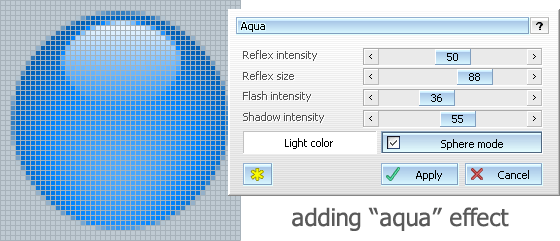
Один из наиболее часто используемых эффектов в иконках Windows XP - это тень.
Давайте попробуем придать объем нашей картинке.
Добавить тень просто. Для этого выберите "Тень" в меню эффектов или же щёлкните на кнопку "Эффекты" и выберите в списке тот же самый пункт. Появится окно "Параметров Тени". Здесь вы можете изменить следующие настройки:
- Размытие - добавить размытие к тени. В нашем случае желательно установить наименьшее.
- X смещение - горизонтальное смещение тени. Для нашей иконки мы применим смещение в 1 пиксел.
- Y смещение - вертикальное смещение тени. Для вертикального применим то же самое (1 пиксел).
Кроме того, выставьте прозрачность равную нулю, чтобы получить четкую и яркую тень. Цвет тени также можно изменить; в нашем случае мы выбираем чёрный, такой же как в иконках Windows XP.
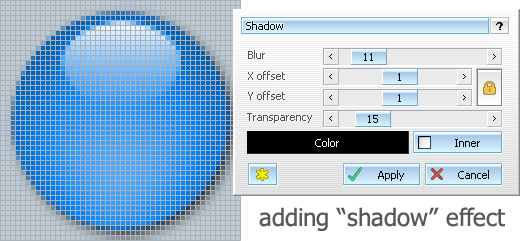
Чтобы завершить нашу первую работу, мы должны поставить знак вопроса в центре шара. AWicons позволяет добавить текст в иконку. Нажмите кнопку "T" на клавиатуре или щелкните кнопку (1) в главной "Панели инструментов" для того, чтобы активировать инструмент "текст". Автоматически откроется окно свойств текста (2). Здесь вы сможете напечатать добавляемый к иконке текст, а также изменить параметры шрифта. До того как печатать, мы должны установить цвет шрифта в окне "Параметров цвета".
Следующий шаг - изменение параметров шрифта: вид, размер и стиль. Нажмите кнопку "Шрифт..." внутри окна "Параметров Текста" чтобы изменить их. Мы выбрали шрифт Tahoma - Жирный - 26 пикс.
Теперь вводите текст в поле и размещайте его на иконке. Для этого нажмите левую кнопку мыши и, не отпуская ее, двигайте по изображению. Расположите знак вопроса по вашему усмотрению. Отпустите кнопку мыши когда выберете нужное вам положение. После того, как вы отпустили кнопку, вы не сможете перемещать текст.
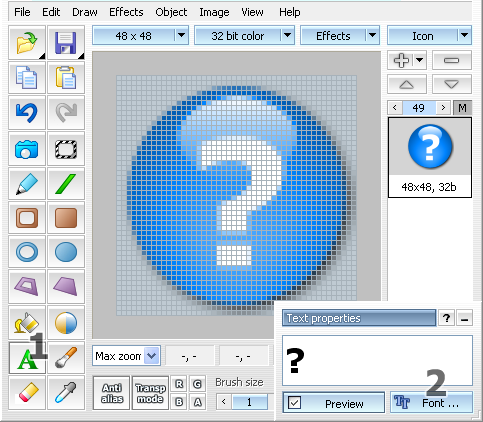
Вот результат нашей работы:
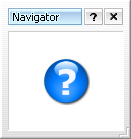
Вы создали вашу первую иконку! Поздравляем!
|
|
|---|


