|
|
|---|
AWicons Pro » Уроки » Начало работы
Ниже представлена картинка с главным окном программы AWicons. Для создания нового проекта иконки или курсора следуйте инструкциям данного урока.
Для создания проекта иконки запустите AWicons. Новый проект откроется сразу же после запуска программы. Теперь она готова к работе!
В первую очередь взгляните на интерфейс программы (основные инструменты и окна) и настройте его параметры.
Главное окно редактора (без панели инструментов)
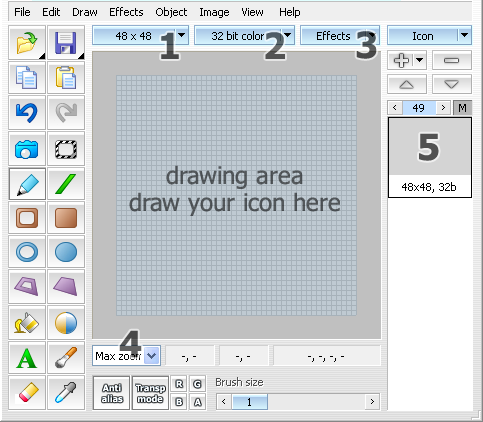
Это главное окно программы, с которым вы будете работать. Оно открывается автоматически при запуске программы. Большую его часть занимает область рисования, позволяя при помощи инструментов сразу рисовать иконку. Область рисования может может изменяться в масштабе с помощью меню "Масштаб" (4) или клавишами "+" и "-" на клавиатуре.
При запуске нового проекта, автоматически создается пустой файл размером: 48x48 и в 32-битном режиме цвета. Чтобы изменить размер иконки или цветовой режим используйте кнопки (1) и (2) соответственно.
Для добавления нового формата иконки, с отличным от стандартных размером и режимом цвета, просто щелкните кнопку "+" и выберите желаемые параметры.
Все созданные иконки появляются в списке справа от области рисования (5).
Удалить иконку так же легко как и добавить её: выберите иконку, которую следует удалить в списке (5) и щелкните кнопку "-" в "Панели инструментов". Вы можете применять различные эффекты (например, "Яркость-Интенсивность-Контрастность" и т.д.) к нескольким иконкам одновременно. Чтобы менять порядок иконок в списке используйте кнопки "стрелка вверх" или "стрелка вниз" на панели инструментов.
Теперь, взглянем на панель инструментов программы.
Для создания проекта иконки запустите AWicons. Новый проект откроется сразу же после запуска программы. Теперь она готова к работе!
В первую очередь взгляните на интерфейс программы (основные инструменты и окна) и настройте его параметры.
Главное окно редактора (без панели инструментов)
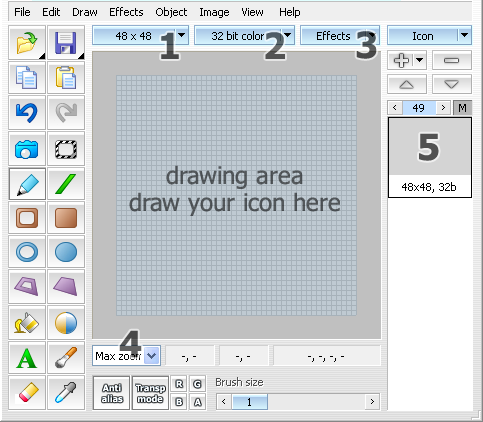
Это главное окно программы, с которым вы будете работать. Оно открывается автоматически при запуске программы. Большую его часть занимает область рисования, позволяя при помощи инструментов сразу рисовать иконку. Область рисования может может изменяться в масштабе с помощью меню "Масштаб" (4) или клавишами "+" и "-" на клавиатуре.
При запуске нового проекта, автоматически создается пустой файл размером: 48x48 и в 32-битном режиме цвета. Чтобы изменить размер иконки или цветовой режим используйте кнопки (1) и (2) соответственно.
Для добавления нового формата иконки, с отличным от стандартных размером и режимом цвета, просто щелкните кнопку "+" и выберите желаемые параметры.
Все созданные иконки появляются в списке справа от области рисования (5).
Удалить иконку так же легко как и добавить её: выберите иконку, которую следует удалить в списке (5) и щелкните кнопку "-" в "Панели инструментов". Вы можете применять различные эффекты (например, "Яркость-Интенсивность-Контрастность" и т.д.) к нескольким иконкам одновременно. Чтобы менять порядок иконок в списке используйте кнопки "стрелка вверх" или "стрелка вниз" на панели инструментов.
Теперь, взглянем на панель инструментов программы.
- Панель эффектов: позволяет добавить различные эффекты к вашей иконке.
Наиболее часто используемые эффекты доступны непосредственно с панели. Используя эффекты AWicons, вы можете создать наиболее профессиональную иконку.
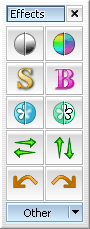
- Панель библиотек: используется для управления библиотеками иконок. С помощью кнопок этой панели
вы можете создать новую библиотеку, сохранить группу иконок как библиотеку,
открыть существующую или встроенную, а также добавить или удалить иконку из библиотеки.
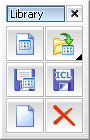
- Навигатор: предварительный просмотр выбранной иконки. В AWicons существует такая возможность, как просмотр иконки с различным цветом фона.
Чтобы изменить его, двойным кликом щёлкните внутри окна "Навигатора" и выберите нужный цвет.
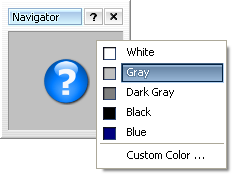
- Свойства заливки: включает в себя свойства градиента и заливки областей. Здесь вы можете изменять её параметры,
режим и цвет градиента. Для более подробной информации ознакомьтесь с уроком Использование градиента и прозрачности в иконках.
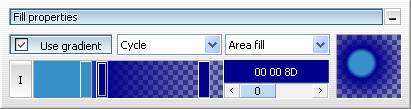
- Запустите AWicons и настройте рабочую область (расположение панелей, размер области рисования)
- В первую очередь создайте формат иконки (размер: 48x48, цветовой режим: 32-бит), AWicons позволяет так же создать и другие форматы.
Следующий шаг: выберите размер 48x48 используя клавишу (1) и установите 32-битный цветовой режим при помощи клавиши (2).
Теперь вы можете создать и другие нужные вам форматы. Чтобы добавить новый формат иконки, используйте клавишу "+" в панели инструментов.
- Начинайте рисовать иконку при помощи инструментов или готового изображения.
|
|
|---|


